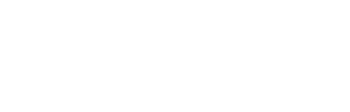みなさんはPCゲームをプレイしたい!と考えた時に、どのようなパソコンを思い浮かべますか?
一般的なゲーミングPCのイメージは、大きな筐体に光るファン、しっかりしたグラフィックボードなどでしょう。
しかし、ゲーミングPCはデスクトップパソコンに限った話ではありません。
今回は「ゲーミングノートパソコン」という「しっかりしたグラフィックボードを搭載したノートパソコン」をご紹介したいと思います。
|
目次 1. スペック紹介
|
1. スペック紹介
今回検証用として使用するゲーミングノートPCは、パソコン工房より販売されている「G-Gear(ジーギア)」シリーズのハイエンドゲーミングノートパソコンです。本機種はモバイル版のRTX 2070を搭載しています。


スペックは下記の通りです。
|
CPU |
Intel core i7-8750H (6コア、2.2GHz、TB時最大4.1GHz) |
|
メモリ |
32GB (PC4-21300) |
|
GPU |
NVIDIA GeForce RTX 2070 |
|
SSD |
512GB SSD (M.2規格、NVMe接続) |
|
液晶 |
15.6インチ、フルHD(1920 * 1080)、144Hz駆動 |
|
Bluetooth |
Bluetooth 5.0 |
|
Wi-Fi |
IEEE 802.11 ac/a/b/g/n |
今回検証用として使用するPCは、メモリが16GBから32GBに増設されており、動画編集や3DCGなどのハイスペックが要求されるクリエイティブ用途にも対応しています。
モバイル版RTX 2070のスコアはパソコン工房で公開されているスコアではおおよそ「19000」です(CPUの性能により前後します)。このスコアはデスクトップ版の「RTX 2060」に匹敵するスコアであり、かなりの高性能であることが伺えます。

※似た名称の「RTX 2070 Max-Q」「GeForce RTX 2070 SUPER Max-Q」というノートパソコン版GPUもありますが、今回搭載しているGPUは無印の「RTX 2070」となります。
見た目は一般的なノートパソコンよりもカッコよさがありながら、カフェなどで開いても悪目立ちしないスタイリッシュなデザインです。

この機種は背面にLANポート、HDMIポートなどがまとめられていますが、左側面にはイヤホンジャック、マイク端子、USB 3.0(Type-A)ポートが、右側面にはUSB 3.0(Type-C)とUSB 3.0(Type-A)がそれぞれ備わっており、一般的なノートパソコンでは不足しがちなUSBポートがかなり充実しています。
そこで、気になるのは重さです。今回お借りしているノートパソコンは「15.6インチ」で、価格.comで同じ大きさの「ビジネスユース」のノートパソコンで見てみると、おおよそ1.5kg~2kgです。

出典:価格.com ※画像は記事執筆時点での一覧。
今回お借りしているゲーミングノートパソコンの重量は約2.5kgで、手に持って使うには少々重たいかもしれませんが、ビジネスバッグなどに入れて持ち歩く分には問題ない重量に収まっています。 このことから分かるように、「ゲーミングノートパソコン」と言ってもビジネス利用からゲーム、動画編集や3DCGなど幅広い用途で使用できる万能ノートパソコンであることが伺えます。
なお、ノートパソコン全般に言えることですが 電源に接続して使用することで本来の性能を引き出せます ので、当記事では全て電源に接続した状態でレビューを行っています。
次に、「Oculus Quest 2」を接続してVRゲームを遊んでみたいと思います。
Oculus Quest 2 はスタンドアロン型のHMDで、本体のみでも様々なVRコンテンツを楽しむことが出来ます。それだけでなく、PCに接続することでSteamVRのタイトルも遊ぶことが出来ます。
今回は、現在のところSteamVRでしか遊べない「Half-Life Alyx」と「VRChat」を Oculus Quest 2 で遊んでみたいと思います。

ゲーミングノートパソコンに「Oculusアプリ」をインストールし、パソコンと Oculus Quest 2 をUSB3.0のケーブルで接続します。上の写真では接続が完了し Oculus Quest 2 が正しくパソコンに認識されています。
その後、Steam本体をダウンロードし、SteamからHalf-Life Alyxをインストールします。

写真は Oculus Quest 2 をUSB Type-Cで接続してHalf-Life Alyxを遊んでいる様子。

こちらはVRChatというVRSNSのPC限定ゲームワールドを遊んでいる様子。VRChatでは、Oculus Quest 2 単体では入ることができないワールドがあるため、グラフィックボード(を搭載したパソコン)に接続することでPC限定のワールドも遊ぶことが出来ます。
画質は Oculus Quest 2 単体で遊んだ時と遜色なく、リフレッシュレートも安定しているため快適に遊ぶことが出来ました。これは搭載しているグラフィックボードの性能にもよりますが、このゲーミングノートパソコンに搭載されているモバイル版のRTX 2070では快適に遊べました。
またHalf-Life AlyxではOculus Touchコントローラーの方がHTC VIVEなどに付属している「VIVEコントローラー」よりも操作しやすく、Oculus Quest 2 の高画質・軽量といった高いポテンシャルがそのまま活かせました。
デスクトップパソコンではデスクサイドなどに半固定で設置してしまうためケーブルなどの取り回しが非常に面倒ですが、ゲーミングノートパソコンはパソコンの位置を選ばずケーブルの取り回しを優先できるため、ケーブルが邪魔になりにくく快適にゲームを楽しむことが出来ます。
今回は安定性を考慮して有線で接続しましたが、Oculus Quest 2 には「Air Link」というWi-Fiを使用した無線接続もあります。ご自宅にWi-Fi環境が整っている場合はこちらもオススメです。
今回は動画編集ソフトとしてAdobe Premiere Proを使ってみました。

レンダラーにGPUが選択できるため、ソフトウェア処理では時間のかかるプレビュー表示などを素早く行うことができます。

今回はFHD 60fpsで撮影したVRでの動画を編集しており、動画の読み込みからトリミングやプレビューなどがスムーズに行えました。

書き出しも非常に早く、ゲーミングノートパソコンの性能をフル活用できます。
一般的なノートパソコンはグラフィック性能が低くプレビュー表示に時間が掛かったりエフェクトなどの処理でもたついたりする場合が多いですが、ゲーミングノートパソコンは高性能なグラフィックボードを搭載しているので外出先などで撮影した動画の編集やチェックなどにもばっちり使えます。

その他、UnityやBlenderなどの3DCGでも高いパフォーマンスを発揮してくれます。
上の写真ではUnityを使用してVRChatのワールドデータを編集する様子で、動作にもたつきなどは感じられずスムーズに表示され、BakeryなどのGPUを使用したライトベイクも非常に高速でした。
今回は「ゲーミングノートパソコンを実際に触ってみる」という名目で様々なソフトウェアを取り扱ってみました。
デスクトップパソコンと比較した際のメリットとしては「設置場所が制限されない」「外出先で使える」「高性能なGPUを搭載したモデルなら様々な用途に耐えうる」あたりが挙げられます。 例えばイベントなどでVR機器を体験してもらう際に、デスクトップパソコンを持ち歩くのは非常に煩雑ですが、ノートパソコンであれば設置場所にも困らず携行の邪魔にもなりません。また、外出先で動画を撮影しその場でSNSなどに投稿する方でPremiere Proなどの動画編集ソフトを扱う人には非常に心強い味方になると思います。
またアストネスでは、RTX 2070搭載モデルの他に「RTX 3060」や「RTX 3070」などのよりハイエンドなGPUを搭載したモデルもあり、逆にレンタル価格を押さえた「RTX 2060」や「GTX 1060」を搭載したモデルもラインナップされています。
筆者紹介

saguzi(ツイッター)
普段はVRChatで定期イベントなどを開催しております。
Twitterにて情報発信しておりますのでよろしくお願いいたします。