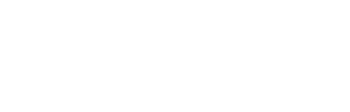更新:2021.8.23
公開:2020.4.13
VRのメインコンテンツの一つと言えるVRSNS「VRChat」、皆さん楽しんでいますか?
VRChatには様々な魅力がありますが、その一つに自分のお気に入りのアバターを使って好きな姿になってVRコミュニケーションをとれる点があります。
本記事では、VRChatどころかVRで遊ぶことも初めてという初心者の方でもVRChatのユーザーになり、アバターを導入して楽しんでいただけるような魅力を紹介しています。必要な作業は、「全て」「詳細に」80枚近くに及ぶ画像を使ってわかりやすく説明しています。
それではさっそく、VRChatのアバターアップロード方法について学んでいきましょう!
【関連記事】
VRChatとは?:【初心者向け】VRChatの概要から楽しみ方のコツまでまるっとご紹介します!
目次
1. 【VRChat】アバターアップロード方法(アバター導入のために用意するもの)
2. Unityのインストール
4. アバターファイルの準備
5. アバターの導入
1.【VRChat】アバターアップロード方法(アバター導入のために用意するもの)
1_1. Unity
1_2. VRChat SDK
1_3. アバターファイル
1_1. Unity

Unityとは、ゲームを開発するためのソフトウェアです。アバターをVRChatで使用するためにVRChatのサーバーにアバターのデータを送信する際、Unityを使用します。
Unityは英語のソフトウェアですが、手順を追っていけば間違えることなく使用できるので安心してください。(インストール方法は後述)
1_2. VRChat SDK

VRChat SDKとは、VRChatのサーバーに接続する為のソフトウェアです。VRChat SDKはUnityを使って動作するので、UnityとVRChat SDKの両方が必要です。
こちらも英語のソフトですが、手順は英語が読めなくてもわかるほど簡単なのでご安心下さい。
1_3. アバターファイル

アバターを使うためにはアバターのファイルがもちろん必要です。
アバターは主にboothで配布・販売されています。
〈 ご注意 〉
アバターアップロードをするためには、ユーザーランクが「New User」以上である必要があります。最初のユーザーランクは「Visitor」ですので、New User以上にランクアップするために、VRChatにログインしてプレイ時間を稼ぎ、ワールドを巡って、フレンドを作りましょう。
2. Unityのインストール
2_1. Unityアカウントの作成
2_2. Unityのダウンロード・インストール
2_1. Unityアカウントの作成

URLにアクセスしてUnityのウェブサイトを開きます。https://unity.com/ja
右上の人形アイコンを押して、「Create a Unity ID」をクリックしましょう。

Unityアカウントの作成の画面が開きます。まず下記の4つの項目を入力します。
- 左上 メールアドレス
- 右上 パスワード
- 左下 ユーザーネーム
- 右下 フルネーム
その後利用規約とプライバシーポリシーを読み、下方にある2つのチェックボックスのうち1つ目にチェックを入れ同意します。
2つ目のチェックボックスはメールマガジンの登録です。チェックしなくても大丈夫です。
最後に「私はロボットではありません」にチェックを入れ「Create a Unity ID」のボタンを押します。

入力したメールアドレス宛に確認メールが届きますので、メールの受信BOXを確認してください。(メールの受信が確認できたら、この画面は閉じて大丈夫です。)

届いたメールの中央にある「Link to confirm email」をクリックします。

「私はロボットではありません」にチェックを入れ、「verify」ボタンを押します。

「verify」ボタンを押すと、ログインする画面が出てきます。メールアドレスとパスワードを入力して「Sign in」を選択しましょう。

アカウントの設定画面が開けば、アカウントの作成は完了です。
特にここで設定することはないのでこの画面は閉じます。
2_2. Unityのダウンロード・インストール

下記URLからUnityのダウンロードページを開きます。
https://docs.vrchat.com/docs/current-unity-version#section-unity-hub
表示されたページ内の「Unity 2019.4.29f1」と書かれたリンク(上図赤枠)をクリックします。すると、Unityのインストーラーを選択する画面に切り替わります。

ページ内の「Unity Editor (64-bit)」(上図赤枠)をクリックしてインストーラーをダウンロードします。

PCに落とした「UnitySetup64.exe」を起動してダウンロードアシスタントを開きます。 インターネットに接続していることを確認してから「Next」を押します。
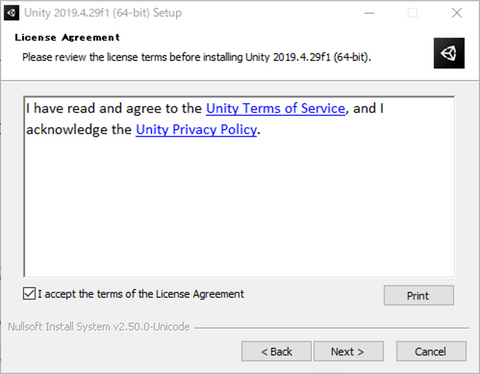
条項(Unity Terms of Service)を読んでチェックボックス(I accept the terms of the License Agreement)を選択し、「Next」をクリックします。
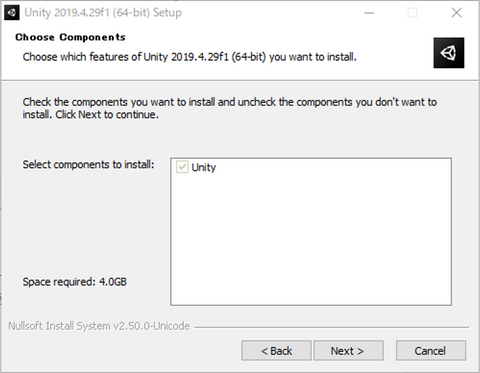
コンポーネントの選択画面です。「Next」ボタンを押し次に進みます。

ダウンロード&インストールするロケーションの選択画面です。
この画面も特に変更する必要はありません。「Next」ボタンを押します。
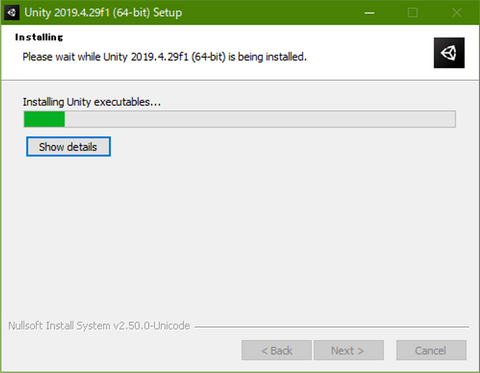
ダウンロードが開始されますので、完了までお待ち下さい。通常3分ほどで完了します。画面が何回か点滅し、画像のウィンドウが開いたり閉じたりすることがありますが問題ありません。

インストールが完了すると上記画面がですので「Finish」を押して下さい。
スタートメニューからUnityを起動しましょう。

「Unity Hubを使いませんか?」というようなダイアログが出ますが、今回はUnityEditor単体で説明致しますので「Create empty project」をクリックします。

そうすると、どこにプロジェクトのフォルダを生成するか選択する画面が起動しますので、お好きなフォルダを選択してください(容量に余裕のある外部ストレージを接続している方はそちらをオススメします)。


しばらく、画像の起動画面が表示されます。この画面はロード画面なので、放っておいて大丈夫です。最初の起動は特にこの画面が長く表示されます。
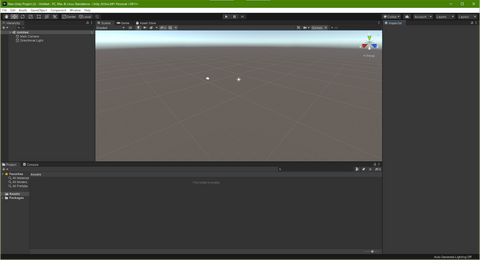
全体的に黒い画面が表示されました。
これでUnityのインストールは完了です。お疲れさまでした!
この後のアバターアップロードで使用しますので、この画面のまま待機させておきます。
3_1. VRChatアカウントの作成
3_2. SteamアカウントとVRChatアカウントのリンク
3_3. VRChat版のアカウントでVRChatにログインする
3_4. VRChat SDKのダウンロード
3_1. VRChatアカウントの作成

アバターを使用するために、まずはVRChatのアカウントを作りましょう。
下記のURLを開き、「Registration」をクリックします。
https://vrchat.com/home/login

この画面で、以下の項目を入力します。
- ユーザーネーム
- メールアドレス
- メールアドレス(確認のためもう一回)
- パスワード
- パスワード(確認のためもう1回)
- 生年月日
ユーザーネームはVRChatで表示される自分の名前になります。
チェックボックスは上から以下の通りとなります。
(基本的にすべてチェックをいれてかまいません。)
- 規約への同意
- 私はロボットではありません
- メールマガジンへの登録
入力とチェックが終わったら、「Create Account」を押します。

「確認のためのメールを送ったので確認してください。」という画面になります。
この画面は閉じてしまってOKです。

中央の「Click here to confirm your e-mail address!」をクリックします。

これでVRChatアカウントの作成は完了です。お疲れさまでした。
3_2. SteamアカウントとVRChatアカウントのリンク
※この項目は、これまでにSteamアカウントを使ってVRChatをプレイしていた方が対象となります。上記の【 3_1. VRChatアカウントの作成 】に従って新しくVRChatを始める方は読み飛ばしてください。
SteamアカウントとVRChatアカウントをリンクさせましょう。この作業を行うことで、Steamアカウントで作ったフレンドやお気に入りにしたワールドの設定をVRChatアカウントに引き継ぐことができます。
左側メニューにある車のアイコン「Acoount Link」をクリックしましょう。このような画面が表示されます。
英語で「VRChatを起動して、マージトークン生成し張り付けてください。」と書いてあります。
英語で書いてあり分かりづらいですが、順を追って説明します。
まずはPCでVRChatを起動しましょう。

Escapeキーを押して、メニューを開きます。「Setting」をクリックします。

右下に「UPGRADE ACCOUNT」というボタンがあるので、それをクリックします。

英語でSteamアカウントとVRChatアカウントのリンク方法が書いてあります。
「Generate」ボタンを押してください。

そうすると「Generate」の隣にアルファベットと記号の文字列が表示されます。
これがSteam版とVRChat版のVRChatアカウントをリンクするための「マージトークン」となります。
「Copyボタン」をおしてVRChatを終了しましょう。

「ETER MERGE TOKEN」の欄で右クリックして先ほどコピーしたマージントークンを貼り付けます。「Merge Accounts」をクリックするとアカウントのリンクが行われます。

アカウントのリンクが正しく行われたら、中央に画像のように「You’ve successfully merged an account!」という文章が追加されています。
「あなたのSteam版VRChatアカウントは無事リンクされました」という意味です。
3_3. VRChat版のアカウントでVRChatにログインする

まずはPCでVRChatを起動します。

上記の【(2)SteamアカウントとVRChatアカウントのリンク】の手順を踏んだ方はSteam版のVRChatアカウントでログインしている状態なので左下の「LOGOUT」を選択してログアウトします。

VRChatのログイン画面が表示されます。VRChatアカウントでログインするか、Steamアカウントでログインするか選べるようになっているので、左側の「VRChat」をクリックしましょう。

上述の【(1)VRChatアカウントの作成】で作成したアカウントにログインします。VRChatのアカウントユーザー名とパスワードを入力して下さい。

ログインできたら、VRChatのホームに戻ります。
今後、他の人からはVRChatアカウントで設定した名前で自分のことが見えるようになります。
ここでVRChatを閉じます。
【関連記事】
全身トラッキング:全身でVR空間にダイブ?こんなポーズもできるフルボディトラッキングがすごい!
3_4. VRChat SDKのダウンロード

URLからブラウザでVRChatにログインします。https://vrchat.com/home/login
左側のメニューから「Download」をクリックして下さい。

左下の「Download SDK2」をクリックすると、VRCSDK2のダウンロードが始まります。
ダウンロードが完了したら、ダウンロードフォルダに「VRCSDK2-」で始まるファイルがあることを確認してください。

4. アバターファイルの準備

VRChatに対応している多くのアバターは「booth」にて販売・配布されています。
非常にたくさんのアバターの選択肢があり、どのアバターを使うか、購入するかということもアバター選びの醍醐味です。
今回は導入の簡単な「428ちゃん」を使ってアバターアップロード方法の解説をしていきたいと思います。

こちらのURLにアクセスして下さい。https://booth.pm/ja/items/1151024
「無料版」の「無料ダウンロード」をクリックして、ファイルをダウンロードしましょう。
Boothを利用するためには、Pixivのアカウントが必要となります。持っていない人はまずはアカウント登録をした上で上記のアバターファイルのダウンロードを行って下さい。

エクスプローラーからダウンロードしたアバターデータを確認します。
「VRCAvaterModel_428chan_Ver2018.01b.zip」がアバターのデータとなります。
圧縮ファイルになっているので解凍しましょう。
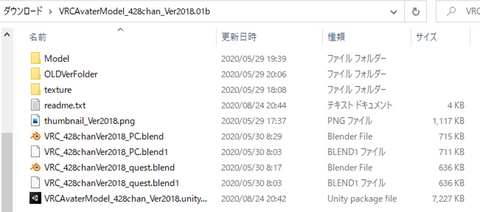
解凍して、アバターデータの準備完了です!
5. アバターの導入
5_1. VRChat SDK2インポート
5_2. アバターデータのUnityへのインポート
5_3. アバターデータをVRChatへアップロード
5_1. VRChat SDK2インポート
まずは、VRC SDKをインポートしましょう。先ほど起動しておいたUnityの画面に戻ります。
(インポートとは、Unityのプロジェクトの中にVRCSDKやアバターなどのUnitypackageを取り込む作業のことです。)

左上の「Assets」→「Import Package」→「Custom Package...」を選択します。

「 3_4 VRChat SDKのダウンロード」でダウンロードしたVRChat SDKを開きます。

画像のようにImport Unity Packageが開くのでそのまま「Import」をクリックします。

VRChat SDKのインポートには数分かかります。

インポートが完了するとプロジェクトの画面に戻ります。

左上のメニューに「VRChat SDK」が追加されています。
これでVRChat SDKのインポートは完了です。お疲れさまでした!
5_2. アバターデータのUnityへのインポート

次に、アバターデータをインポートします。
VRChat SDKをインポートした際と同様に、左上のメニューから「Assets」→「Import Package」→「Custom Package...」をクリックします。

428chanのアバターデータを開きます。

VRChat SDKをインポートした時と同様に「Import」をクリックします。

インポートが完了するとUnityプロジェクトの画面に戻ります。

Unityの真ん中下にあるAssetsフォルダ内の「428chan」フォルダーを開きます。

フォルダーの中にある「Prefab_428chan_PC.prefab」を中央の部分(または「Hierarchy」)にドラッグアンドドロップします。

中央の画面に428ちゃんが表示されました。
これでVRChat SDKを使ってVRChatにアバターをアップロードできるようになります。
あと少し!!
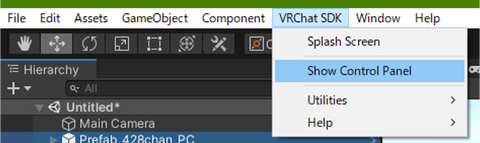
ウィンドウ上部のメニューから「VRChat SDK」→「Show Control Panel」の順にクリックします。

VRChat SDKのコントロールパネルが表示されますので、VRChatアカウントのユーザーネームとパスワードを入力して「Sign In」ボタンをクリックします。

この時、このようなウィンドウが出てきた場合は、まだアバターをアップロードすることができません。
英語で書いてある内容は、下記の通りです。
「あなたがアバターをアップロードする為にはもっとVRChatをプレーする必要があります。アバターがアップロードできるようになったら、メールでお知らせします。」
アバターアップロードをするためには、ユーザーランクが「New User」以上である必要があります。
最初のユーザーランクは「Visitor」ですので、New User以上にランクアップするために、VRChatにログインしてプレイ時間を稼ぎ、ワールドを巡って、フレンドを作りましょう。

ログインできた場合、上のような画面が表示されます。上にある「Builder」ボタンをクリックします。

その後、右下にある「Build & Publish」をクリックします。

このとき、「Scene」(シーン)という、プロジェクトの状況を保存する画面が表示されます。名前を「scene」として「保存」ボタンを押します。このあと、1分程度時間がかかるので、少し待ちます。

このような画面が表示されます。手前にあるVRChat SDKの画面は閉じてしまって大丈夫です。

このような画面が表示されます。
一番上の空欄には、「アバターの名前」を入力します。
下の大きめの空欄には「アバターの説明」を入力します。そのままで大丈夫です。
その下のContent Warningsのチェック欄はそのままで大丈夫です。
その下のSharingもそのままで大丈夫です。
一番下のチェックボックスは、VRChatの規約に同意する旨の意思表示となります。
すべての入力が完了したら「Upload」をクリックしましょう!

アバターのアップロードには少し時間がかかりますので、気長に待ちましょう。

画像のようなウィンドウが出たら、アバターのアップロードは完了です。
「Okay」ボタンを押して、ウィンドウを閉じましょう。
Unityも閉じてしまって大丈夫です。

VRChatを起動し、Escapeキーを押してメニューを開いて「Avatar」をクリックします。

アバター欄の「My Creations」にアップロードした「428ちゃん」が追加されています。選択して左側の「Change」ボタンをクリックすれば着替えられます。

428ちゃんにお着替えできました。
アバター導入、お疲れさまでした!!!
筆者紹介
ひーろー【hiro】(Twitter)
VRChat楽しんでます! 毎日どこかにいるので見かけたら声かけてね!

【アストネスタイムズのおすすめ記事】
【VRChat体験記】VR完全初心者が6日連続でVRChatにログインしてみた感想
【VR感覚】ファントムセンスってなんのこと?VRChatグループ「VR適性研究所」のメンバーが解説
【Oculus 比較】Quest・Rift S・Goの3台持ち筆者がOculusのVRゴーグルを徹底解説!
【Oculusレビュー】Go / Quest / Rift Sの3機種を徹底比較(中・上級者向け)
【全身トラッキング】全身でVR空間にダイブ?こんなポーズもできるフルボディトラッキングがすごい!
【ワールド紹介】VRChat初心者の方にオススメしたいワールド7選