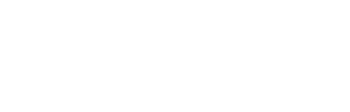VRレンタル・中古品買取販売ならアストネス

前回のOculus(オキュラス)シリーズ比較に続き、今回はOculusの初期設定方法をご案内します。
こちらの記事は、アストネスでVRをレンタル・購入されたお客様やその他初めてOculusを設定される方にスムーズにセットアップを行っていただけるように用意したものになります。
Oculusの初期設定はほぼ共通して以下の手順で行います。
- アプリの準備
- アカウント作成、ログイン
- 本体設定
- コントローラー等の設定
では、早速始めましょう!
共通設定
同梱品の確認が終わったら、セットアップを開始しましょう。
Oculus Go(オキュラスゴー 以下Go)とOculus Quest(オキュラスクエスト 以下Quest)を使うためにはスマートフォンのアプリとWi-Fi通信環境が必要になります。
手元のスマートフォンで「Google Play Store」もしくは「App Store」からOculusアプリをインストールしてください。
Oculus Rift S(オキュラスリフトエス 以下Rift S)はスペックを満たすゲーミングPCが必要になります。PCとHMDの接続にはDisplayPortとUSB3.0が必須となります。事前に接続できるかを確認しましょう。
接続に問題がなければ、Windows用の「Oculusソフトウェア」をダウンロードしてください。
Go・Quest共通設定

1)アカウント確認
アプリを開くとアカウント確認画面が表示されます。
OculusはFacebook社の製品なので、Facebookアカウントでログインを推奨されます。
Oculusアカウントだけでもプレイは可能です。
ただし、Facebookアカウントが無い・Oculusアカウントのみで連携をしない場合は一部機能やソーシャルサービスに制限が発生します。
今後Questで開始予定の「Facebook Horizon」ではFacebookアカウントが必須のため、アカウント未所持であればFacebookアカウントの利用を検討してください。
すでにOculusアカウントを作成済みなら「ログイン」、新規に作成する場合は「新しいアカウントを作成」をタップします。
アカウントを作る場合、メールアドレスと次の画面でパスワードを設定してください。
続いてユーザーネームと姓名の入力をすると、認証のためのメールが送信されます。
届いたメールで承認処理を済ませ、再度アプリを開いてください。
2)アカウント設定

どんどん進めていきましょう。
続いてプライバシー設定を決めます。最初は公開設定になってるので、問題ない範囲の設定を選んでください。
その後、Oculusストアの支払い方法を聞かれますがこちらはスキップしても進めることができます。
上記が完了したらヘッドセット選択画面になります。GoもしくはQuestを選び、設定を開始します。
すでにログイン済みの場合は、
画面右下段「設定」→「新しいヘッドセットをペアリング」で該当の機器を選んでください。
GO設定
3)本体セットアップ

お待たせしました!
アプリの「スタート」を押します。
充電したGoの電源ボタンを長押しして電源ONして、アプリの「次へ」をタップします。
自動的にアプリと連携が始まり、本体シリアルナンバーの確認が表示されます。
問題がなければ「次へ」をタップするとBluetoothによるペアリングが行われます。
続いてWi-Fi接続作業になるので、画面の指示に従い接続するネットワークを選択しパスワードを入力します。
モバイルWi-Fiルーターでも設定は可能なようですが、設定中に本体アップデートが発生すると、数GBのデータ通信を行います。速度や安定性からも固定回線のWi-Fiネットワークの使用を推奨します。
4)周辺セットアップ

あともう一息です。
利き手の設定、使用言語を選択すると支払い方法の設定になります。再度スキップすることも可能です。
クレジットカードを持ってないorクレジットでの支払いは極力避けたいという場合であれば、コンビニで前払いすればクレジットカードとして使える「Vプリカ」を使用してアプリを購入することも可能です。
あとは、役立つ情報・ヘッドセット使用時の注意といったガイダンス動画を視聴しながら設定を進めれば、初期設定は完了です。必要であればアップデートが開始されます。
ヘッドセットを装着するとコントローラーの操作説明が始まります。各種ボタンを押したりタッチパッド部分の練習があります。
ホーム画面の設定と気になるトピックの選択が終わればセットアップは完了です!
Quest設定
3)本体セットアップ

Questの設定はGoと似ていますが、多少細かく手順が区切られています。決して難しい内容ではないのでどんどん進めていきましょう。
まずはヘッドセットのコードを繋ぎ、アプリの「次へ」を押します。あわせて電源ボタンを長押ししてください。白いランプがつくと、そのままペアリングとWi-Fi接続に画面に移ります。該当の接続先ネットワークとWi-Fiパスワードを入力してください。
4)コントローラーと各種設定

いい調子です!
「次へ」を押しながらコントローラーの電源と確認を行います。
見つからない場合は、指示に従いコントローラーのボタンを長押します。
言語の設定を済ませ、支払い方法を登録かスキップします。
安全に関するガイダンス動画を見て、規約に同意します。
その後ヘッドセットのアップデートが開始されます。
アップデートが完了したらアプリの画面に完了通知が出るのでヘッドセットを装着してください。
途中でアプリが停止した場合は、電源ボタンを長押ししてオフにします。もう一度長押しして再起動すると、アップデートが再開されます。
ヘッドセットを装着後の流れは以下のようになります。ゆっくりと進めれば大丈夫です。
説明される正しい装着方法に従い、バンドの長さ、被る位置のフィッティングを行います。
その後、視界の調整になります。
装着位置やレンズの調整を行う際は、グラス内に緑の実線が表示されます。
少しずつ位置を動かして一番はっきりと見える位置を探してください。
レンズを調整する際、両目の間隔であるIPDの設定値が出てきます。
この設定値を覚えておくと他のヘッドセットを使用する際にも役に立つはずです。
最後にVRのプレイエリアにあたるガーディアンの設定です。
ヘッドセットについているカメラが目の前光景を白黒で映してくれます。
指示に通りにコントローラーが床に触れる位置に当てて、格子状の模様と床の高さを一致させます。
トリガーを引くと床の高さが決まります。
次に、コントローラーを操作してプレイ空間をなぞりガーディアンの境界線を設定できればセットアップは終了です!
Rift S 設定
1)接続作業
お使いのPCの入力端子にRift Sのケーブルを接続します。

DisplayPortは長方形の角の1つが斜めに欠けた形状のコネクタです。ゲーミングノートPCをお使いの場合は、Rift Sに付属しているmini DisplayPort変換アダプタを使用すると接続できます。
USB3.0は挿し口の端子の色が水色になっています。

続いてOculusアプリを起動し、FacebookアカウントもしくはOculusアカウントでログインします。

ヘッドセットが認識されていれば、そのままRift S が表示されますので、次の行程へ進みます。
ヘッドセットの表示がなければ、選択画面からRift Sを選んでください。
2)本体設定

ヘッドセットを選択すると、ケーブルの接続確認とセンサーチェックが行われます。

続いてコントローラーのペアリングと設定です。指示に従い、ボタンを押して左右のコントローラーをペアリングさせます。
最後にヘッドセットの安全な使用方法についての動画と説明を確認したあとに、部屋のスタンバイを促されます。障害物をどけて安全を確保しましょう。
パソコンから少し離れて、コントローラーとヘッドセットを装着します。
3)ガーディアンの設定とコントローラー操作練習
ヘッドセットを被るとプレイエリアとなるガーディアンの設定を行います。
コントローラーを握ったまましゃがんでください。コントローラーが床に触れる位置で人差し指のトリガーを押し、高さを覚えさせます。
続いてコントローラーから延びる光を床に向け、障害物のない空間を一筆書でなぞっていきます。
基本設定は上記で完了しました。そのままバーチャル空間の形成が始まります!
First Steps

世界がどんどん作り変えられたあと、目の前にテーブルが出現したらオキュラス空間の説明になります。境界線の注意を聞きつつ見渡したりしてみましょう。
指示に従い、左右のボタンをそれぞれ押します。次は、スティックを操作します。
人差し指で触れるトリガーを押し込み、中指でグリップボタンを操作します。
操作を完璧にマスターすれば、Oculus Touchコントローラーが消えて完全に手になります。
スティックとグリップだけ触れれば、指差しが出来ます。
グリップボタンを押し込めば、ものを持つことが出来ます。
目の前の道具を自由に使えるようになれば完璧です!

ゲームのカセットを差し込めば、Oculus First Contactのスタートです。
First Contact
いよいよチュートリアルも最終段階です。

目が覚めるとそこは作業場。みたことがあるような無いような、そんなロボットを起動し、仲良くなりましょう!
次々と出てくるオモチャで遊んでいる間に、いつの間にかOculus Touchが貴方の手と全く変わらなくなっています。
少々長くなってしまいましたが、かなり細かくセットアップの手順を残してみました。
ご自身で初挑戦するときだけでなく、お友達のセットアップを手伝う時に、今どのあたりの工程かをヘッドセットなしで分かるようにしました。
是非とも、みなさんがVRを布教するときにも役立てていただければ幸いです。
筆者紹介:サツキトウカ
2019年に360度カメラ関連からVRに触れ、10年続けたカメラ業界から転向を決意。
多様な現場での販売やイベントスタッフの経験を活かし、xR業界でセールス職を⽬指し転職活動中。
雑貨屋巡りや⾳楽が何よりも好き。xRのチカラで⾝の回りを好きなものだらけにしたい。